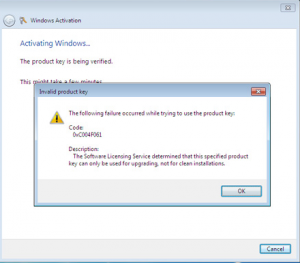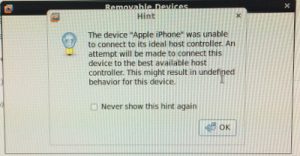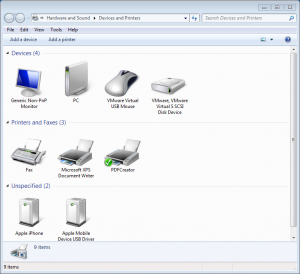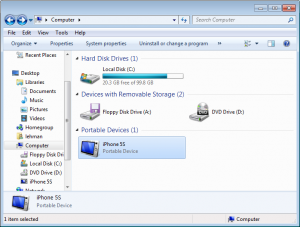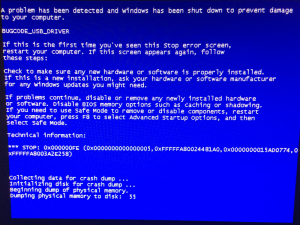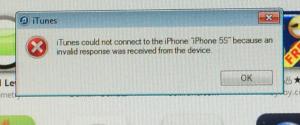You should be able to install Windows 7 on a bare PC using the upgrade CD without any issue. That is, without having to first install an older version of Windows, and then upgrade. This arguably provides a cleaner install. However, a problem arises when you try to activate your Windows installation:
- Open Windows Activation by clicking the Start button, right-clicking Computer, clicking Properties, and then clicking Activate Windows now.
- If Windows detects an Internet connection, click Activate Windows online now. Administrator permission required. If you’re prompted for an administrator password, type the password.
- Type your Windows 7 product key when prompted, click Next, and then follow the instructions.
You should receive the activation error code 0xC004F061: “The Software Licensing Service determined that this specified product key can only be used for upgrade, not for clean installations.”
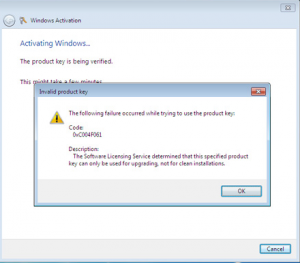
To resolve this, you must edit the Windows registry. Open up the start menu and type “regedit” into the search field, followed by enter. Navigate to: HKEY_LOCAL_MACHINE/Software/Microsoft/Windows/CurrentVersion/Setup/OOBE/ (or click Edit then Find and type “MediaBootInstall” into the search field, and press enter). Once found, double-click MediaBootInstall and change the “1” to a “0“. Click Ok and exit the Registry Editor.
Now you must “Re-Arm” the Windows activation sequence. First, you must open a command prompt as an administrator. To do this, open up the start menu and type “cmd” but instead of just pressing enter, you need to press “Ctrl” + “Shift” + “Enter” in order for it to run as an administrator. Alternatively, click the start menu, right-click on the command prompt application, and selecting Run as administrator.
From the command prompt, type “slmgr /rearm” and press enter. Then type “exit” and press enter. Then reboot.
Then activate Windows by performing the steps shown above again. This time it should work.
My System Configuration
- Windows 7 Professional x86 64-bit
References